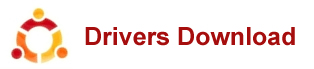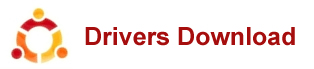A comment I frequently hear is users wishing there was one central location where they could go to perform the majority of the administrative tasks that are a part of life with a computer. Just remembering all the locations where these tasks can be accomplished is no small feat in itself. Microsoft must be keeping it a secret or user curiosity isn't what it once was, but such a place does exist; Microsoft Management Console. In Microsoft's own words, Microsoft Management Console ( MMC) hosts administrative tools that you can use to administer networks, computers, services, and other system components. That's all well and good, but what does it mean in real life? Basically, it means that you can create a customized set of tools and group them in a 'console' that is easily accessible without having to search through different locations to find one particular setting or group of settings. Microsoft Management Console Basics The first thing to understand is that a Microsoft Management Console is a host for an administrative tool called a snap-in. A snap-in is actually an Active- X module that is used to perform a specific function, but without a snap-in a console is useless. It's sole purpose is as an application to hold the snap-ins you select and provide a mechanism for them to become functional. Each console is created from either a single snap-in or combination of snap-ins. Once a basic console has been created it's up to you to add snap-ins appropriate to the intended use of the console. To illustrate, use the Run command in Start Menu to open the Event Viewer Console (eventvwr.msc) and the Computer Management Console (compmgmt.msc). The Event Viewer Console will contain only the event viewer snap-in. The Computer Management Console also contains the same event viewer snap-in under the category System Tools. A comparison of Event Viewer in both locations will show.
Hi there, I am using Window XP Profession and recently i can't seems to open up my device manager ( Start-> My Computer-> Hardware-> Device Manager). It pop up a message Windows cannot find 'mmc.exe.' Make sure you typed the name correctly, and then try again. To search for a file, click the Start button, and then click Search. Note: I do not have the Win XP disc coz my friend DIY this com for me. What i have done myself:- Reboot my com ( Doesn't work)-tried Start-> Run->devmgmt.exe (popped up the same message) Can you please help me solve it? Thanks in advance. Note: I do not have the Win XP disc coz my friend DIY this com for me. OK well then we have only one other option at this point. Parallel Installation of Windows XPBoot to the Windows XP installation cd by pressing a key when the Press any key to boot from cd prompt appears at the top of the screen. At the Welcome to Setup screen, press Enter to set up Windows XP. Accept the License Agreement by pressing F8 With your current installation selected in the box, press Esc Select C: Partition1 [ NTFS] in the box and press Enter To continue setup using this partition, press CNow you should see formatting options.choose the last one, Leave the current file system intact (no changes and press Enter To use a different folder, press Esc Name the folder WINDOWS0 (just type a 0 (zero) and press Enter The Windows installation should begin. This will install Windows to a new folder, leaving your data intact. Any programs installed on the old directory will have to be reinstalled to the new one. Device drivers will also have to be installed for all the hardware to work as it should. The data will be located in the Documents and Settings folder ( C:\ Documents and Settings) under your old user account name.so when you set up the new installation, give yourself a slightly different user account name. Jump to content Started by Jess_12, May 12 2013.